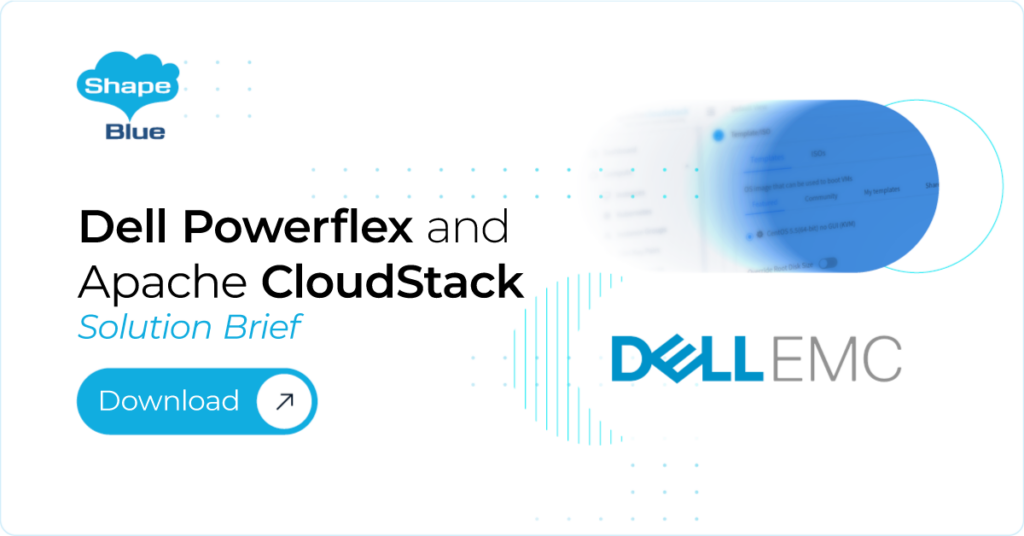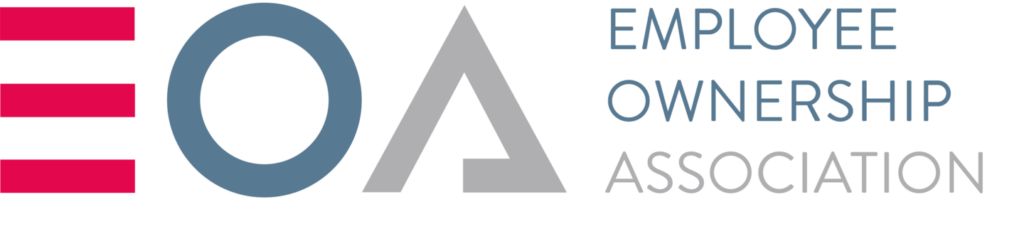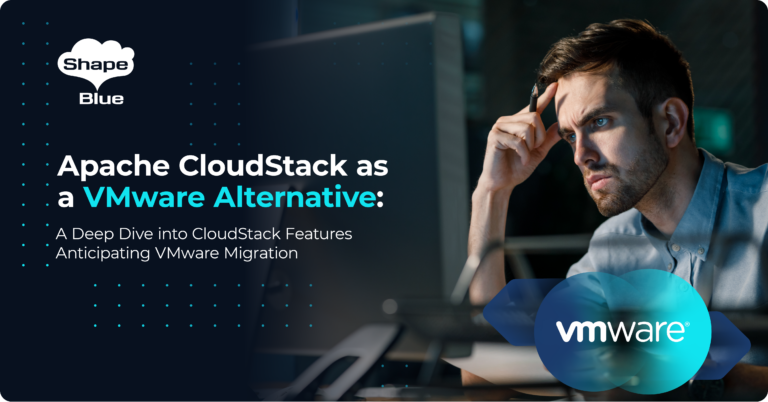In this post Rohit Yadav, Software Architect, at ShapeBlue talks about setting up a Apache CloudStack (ACS) cloud on a single host with KVM and basic networking. This can be done on a VM or a physical host. Such a deployment can be useful in evaluating CloudStack locally and can be done in less than 30 minutes.
Note: this should work for ACS 4.3.0 and above. This how-to post may get outdated in future, so please read the latest docs and/or read the latest docs on KVM host installation.
First install Ubuntu 14.04 LTS x86_64 on a baremetal host or a VM that has at least 2G RAM (preferably 4GB RAM) and with a real or virtual 64-bit CPU that has Intel VT-x or AMD-V enabled. I personally use VMWare Fusion which can provide VMs 64-bit CPU with Intel VT-x. Such as CPU is needed by KVM for HVM or full-virtualization. Too bad VirtualBox cannot do this yet, or one can say KVM cannot do paravirtualization like Xen can.
Next, we need to do bunch of things:
- Setup networking, IPs, create bridge
- Install cloudstack-management and cloudstack-common
- Install and setup MySQL server
- Setup NFS for primary and secondary storages
- Preseed systemvm templates
- Prepare KVM host and install cloudstack-agent
- Configure Firewall
- Start your cloud!
Let’s start by installing some basic packages, assuming you’re root or have sudo powers:
apt-get install openntpd openssh-server sudo vim htop tar build-essential
Make sure root is able to ssh using password, fix in /etc/ssh/sshd_config.
Reset root password and remember this password:
passwd root
Networking
Next, we’ll be setting up bridges. CloudStack requires that KVM hosts have two bridges cloudbr0 and cloudbr1 which is because these names are hard coded in the code and on the KVM hosts we need to have a way to let VMs communicate to the host, between themselves and reach the outside world etc. Add network rules and configure IPs as applicable.
apt-get install bridge-utils
cat /etc/network/interfaces # an example bridge configuration
auto lo
iface lo inet loopback
auto eth0
iface eth0 inet manual
# Public network
auto cloudbr0
iface cloudbr0 inet static
address 172.16.154.10
netmask 255.255.255.0
gateway 172.16.154.2
dns-nameservers 172.16.154.2 8.8.8.8
bridge_ports eth0
bridge_fd 5
bridge_stp off
bridge_maxwait 1
# Private network
auto cloudbr1
iface cloudbr1 inet manual
bridge_ports none
bridge_fd 5
bridge_stp off
bridge_maxwait 1
Notice, we’re not using cloudbr1 because the intention is to setup basic zone, basic networking, so all networking going through one bridge only.
We’re done with setting up networking, just note the cloudbr0 IP. In my case, it was 172.16.154.10. You may notice that we’re not configuring eth0 at all, it’s because we’ve a bridge now and we expose this bridge to the outside networking using this cloudbr0’s IP. By not configuring eth0 (static or dhcp), we get Ubuntu to use cloudbr0 as its default interface and use cloudbr0’s gateway as its default gateway and route. You need to reboot your VM or host now.
Management server and MySQL
Setup CloudStack repo, you may use something that I host (the link is unreliable, let me know if it stops working for you). You may use any other Debian repo as well. One can also build from source and host their own repositories.
We need to install the CloudStack management server, MySQL server and setup the management server database:
echo deb http://packages.bhaisaab.org/cloudstack/upstream/debian/4.3 ./ >> /etc/apt/sources.list.d/acs.list
apt-get update -y
apt-get install cloudstack-management cloudstack-common mysql-server
# pick any suitable root password for MySQL server
You don’t need to explicitly install cloudstack-common because the management package depends on it. This is to point out that many tools, scripts can be found in this package, such as tools to setup database, preseed systemvm template etc.
You may put following rules on your /etc/mysql/my.cnf, they are mostly to configure innodb settings and have MySQL use the bin-log “ROW” format which can be useful for replication etc. Since we’re doing only test setup we may skip this, even though CloudStack docs say that you put only this but I think on production systems you may need to configure many more options (perhaps 400 of those).
[mysqld]
innodb_rollback_on_timeout=1
innodb_lock_wait_timeout=600
max_connections=350
log-bin=mysql-bin
binlog-format = 'ROW'
Now, let’s setup managment server database;
service mysql restart
cloudstack-setup-databases cloud:cloudpassword@localhost --deploy-as=root:passwordOfRoot -i <stick your cloudbr0 IP here>
Storage
We’ll setup NFS and preseed systemvm.
mkdir -p /export/primary /export/secondary
apt-get install nfs-kernel-server quota
echo /export *(rw,async,no_root_squash,no_subtree_check) > /etc/exports
exportfs -a
sed -i -e 's/^RPCMOUNTDOPTS=--manage-gids$/RPCMOUNTDOPTS="-p 892 --manage-gids"/g' /etc/default/nfs-kernel-server
sed -i -e 's/^NEED_STATD=$/NEED_STATD=yes/g' /etc/default/nfs-common
sed -i -e 's/^STATDOPTS=$/STATDOPTS="--port 662 --outgoing-port 2020"/g' /etc/default/nfs-common
sed -i -e 's/^RPCRQUOTADOPTS=$/RPCRQUOTADOPTS="-p 875"/g' /etc/default/quota
service nfs-kernel-server restart
I prefer to download the systemvm first and then preseed it:
wget http://people.apache.org/~bhaisaab/cloudstack/systemvmtemplates/systemvm64template-2014-09-11-4.3-kvm.qcow2.bz2
/usr/share/cloudstack-common/scripts/storage/secondary/cloud-install-sys-tmplt \
-m /export/secondary -f systemvm64template-2014-09-11-4.3-kvm.qcow2.bz2 -h kvm \
-o localhost -r cloud -d cloudpassword
KVM and agent setup
Time to setup cloudstack-agent, libvirt and KVM:
apt-get install qemu-kvm cloudstack-agent
sed -i -e 's/listen_tls = 1/listen_tls = 0/g' /etc/libvirt/libvirtd.conf
echo 'listen_tcp=1' >> /etc/libvirt/libvirtd.conf
echo 'tcp_port = "16509"' >> /etc/libvirt/libvirtd.conf
echo 'mdns_adv = 0' >> /etc/libvirt/libvirtd.conf
echo 'auth_tcp = "none"' >> /etc/libvirt/libvirtd.conf
sed -i -e 's/\# vnc_listen.*$/vnc_listen = "0.0.0.0"/g' /etc/libvirt/qemu.conf
sed -i -e 's/libvirtd_opts="-d"/libvirtd_opts="-d -l"/' /etc/init/libvirt-bin.conf
service libvirt-bin restart
Firewall
Finally punch in holes on the firewall, substitute your network in the following:
# configure iptables
NETWORK=172.16.154.0/24
iptables -A INPUT -s $NETWORK -m state --state NEW -p udp --dport 111 -j ACCEPT
iptables -A INPUT -s $NETWORK -m state --state NEW -p tcp --dport 111 -j ACCEPT
iptables -A INPUT -s $NETWORK -m state --state NEW -p tcp --dport 2049 -j ACCEPT
iptables -A INPUT -s $NETWORK -m state --state NEW -p tcp --dport 32803 -j ACCEPT
iptables -A INPUT -s $NETWORK -m state --state NEW -p udp --dport 32769 -j ACCEPT
iptables -A INPUT -s $NETWORK -m state --state NEW -p tcp --dport 892 -j ACCEPT
iptables -A INPUT -s $NETWORK -m state --state NEW -p udp --dport 892 -j ACCEPT
iptables -A INPUT -s $NETWORK -m state --state NEW -p tcp --dport 875 -j ACCEPT
iptables -A INPUT -s $NETWORK -m state --state NEW -p udp --dport 875 -j ACCEPT
iptables -A INPUT -s $NETWORK -m state --state NEW -p tcp --dport 662 -j ACCEPT
iptables -A INPUT -s $NETWORK -m state --state NEW -p udp --dport 662 -j ACCEPT
apt-get install iptables-persistent
# Disable apparmour on libvirtd
ln -s /etc/apparmor.d/usr.sbin.libvirtd /etc/apparmor.d/disable/
ln -s /etc/apparmor.d/usr.lib.libvirt.virt-aa-helper /etc/apparmor.d/disable/
apparmor_parser -R /etc/apparmor.d/usr.sbin.libvirtd
apparmor_parser -R /etc/apparmor.d/usr.lib.libvirt.virt-aa-helper
# Configure ufw
ufw allow mysql
ufw allow proto tcp from any to any port 22
ufw allow proto tcp from any to any port 1798
ufw allow proto tcp from any to any port 16509
ufw allow proto tcp from any to any port 5900:6100
ufw allow proto tcp from any to any port 49152:49216
Launch Cloud
All set! Make sure tomcat is not running, start the agent and management server:
/etc/init.d/tomcat6 stop
/etc/init.d/cloudstack-agent start
/etc/init.d/cloudstack-management start
If all goes well, open http://cloudbr0-IP:8080/client and you’ll see the ACS login page. Use username admin and password password to log in. Now setup a basic zone, in the following steps change the IPs as applicable:
- Pick zone name, DNS 172.16.154.2, External DNS 8.8.8.8, basic zone + SG
- Pick pod name, gateway 172.16.154.2, netmask 255.255.255.0, IP range 172.16.154.200-250
- Add guest network, gateway 172.16.154.2, netmask 255.255.255.0, IP range 172.16.154.100-199
- Pick cluster name, hypervisor KVM
- Add the KVM host, IP 172.16.154.10, user root, password whatever-the-root-password-is
- Add primary NFS storage, IP 172.16.154.10, path /export/primary
- Add secondary NFS storage, IP 172.16.154.10, path /export/secondary
- Hit launch, if everything goes well launch your zone!
Keep an eye on your /var/log/cloudstack/management/management-server.log and/var/log/cloudstack/agent/agent.log for possible issues. Read the admin docs for more cloudy admin tasks. Have fun playing with your CloudStack cloud.
Rohit Yadav oversees the Software Engineering function at ShapeBlue, providing leadership and mentorship to our ever-growing Engineering Team. He has been a PMC member of the project since 2015. Rohit is the author & maintainer of the CloudStack CloudMonkey project and has been instrumental in the development of many of CloudStack’s flagship features. Rohit regularly speaks at events, focussing on developer access to the project, and has also mentored Google Summer of Code students.