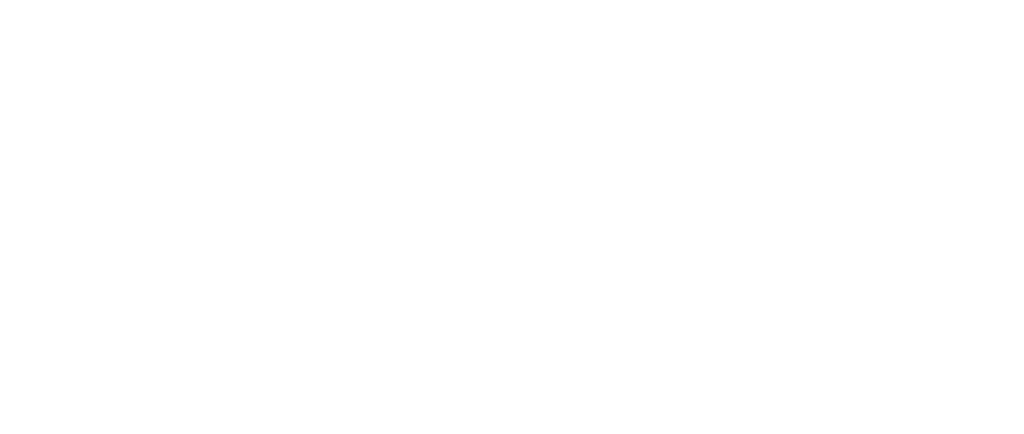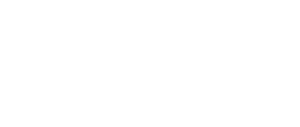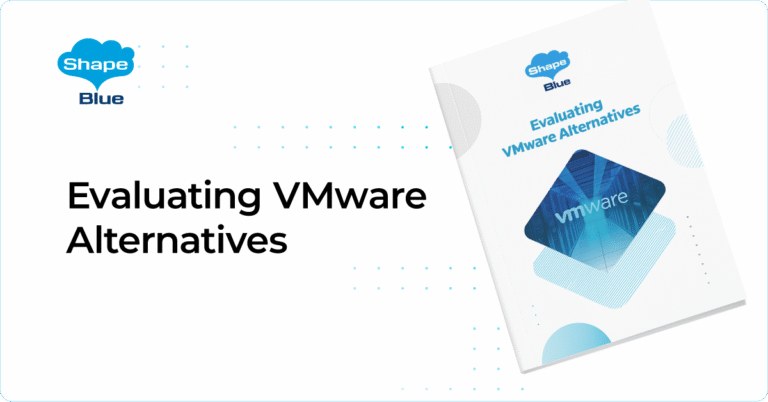IaaS Transformation: Apache CloudStack and Dell PowerFlex
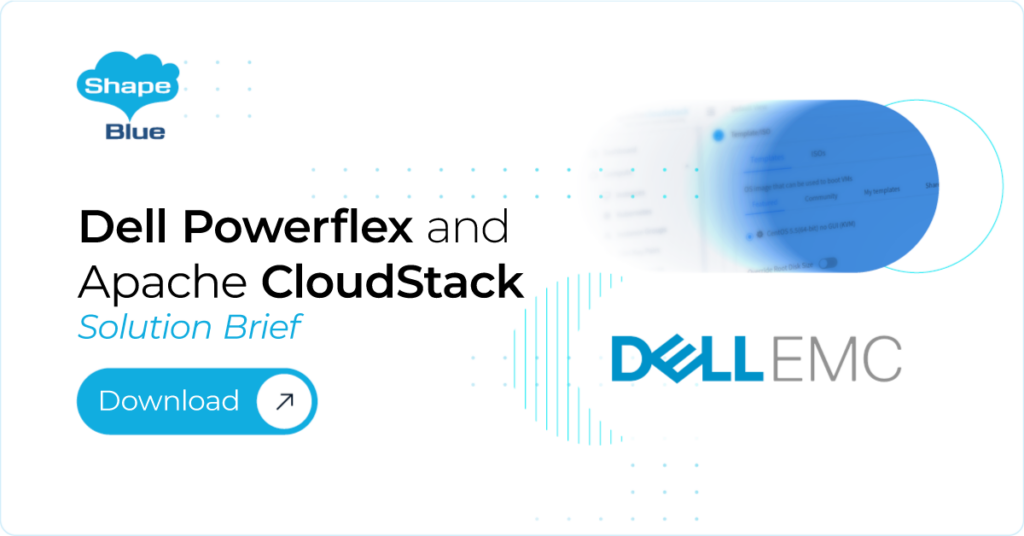
In a multi-cloud world, where data is emerging, storage is not just a necessity. It is the bedrock upon which cloud services are built. As data grows exponentially, the demand for reliable, scalable, and cost-effective storage has never been higher. Within the CloudStack environment, storage is pivotal in ensuring the seamless functioning of instances and […]
From Block to Object: Understanding CloudStack’s Storage Support and Capabilities
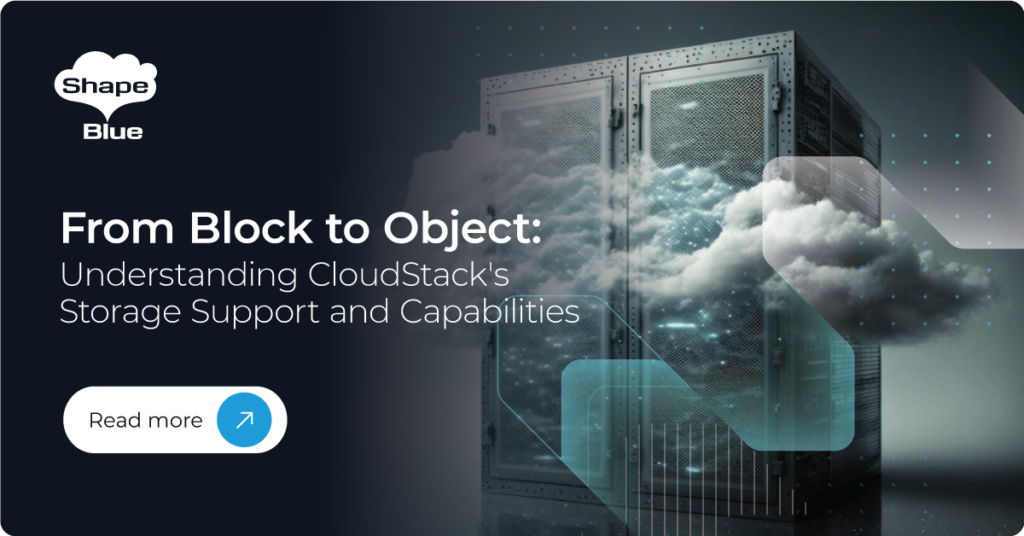
Apache CloudStack is designed to work with a vast range of commodity and enterprise-grade storage platforms. It can also leverage local disks on hypervisor hosts if supported by the hypervisor. CloudStack defines two types of storage: Primary and Secondary. Primary storage can be accessed using iSCSI, FC (Fibre Channel), Local Disk, NFS (Network File System), […]